

This article originally appeared on our partner site DroneRush.com
You want to fly your drone and you want to incorporate your mobile device into the experience, you’ll need to download some apps, but which should you get? Your drone manufacturer will have an app, but what else can you get your hands on? Join us for a rundown of some of the best drone apps.
We have released our big list of apps from the manufacturers — the apps you need to fly — as well as a list of DJI GO 4 app alternatives for DJI pilots.
Best drone apps
Airmaps
Google Earth
B4UFly
UAV Forecast
Sun Surveyor (Sun and Moon)
Litchi
Verifly
Kittyhawk
Drone Deploy
Pix4D
First, some theory. What is it you are hoping to do with your drone? Perhaps you are trying to keep it legal, making sure you can fly in a specific location, there’s an app for that. Maybe you are looking for a logging service to help track your flights, there are tools for that as well, or maybe you just want a weather report. Your needs will differ depending on your drone as well — a camera drone has different needs than a racing drone, for example.
Go ahead and run down the list to get an idea what functions a non-manufacturer app can serve for you. We hope to help you find something new and helpful.
Related Articles 10 best drone apps for Android to help you fly
10 best drone apps for Android to help you fly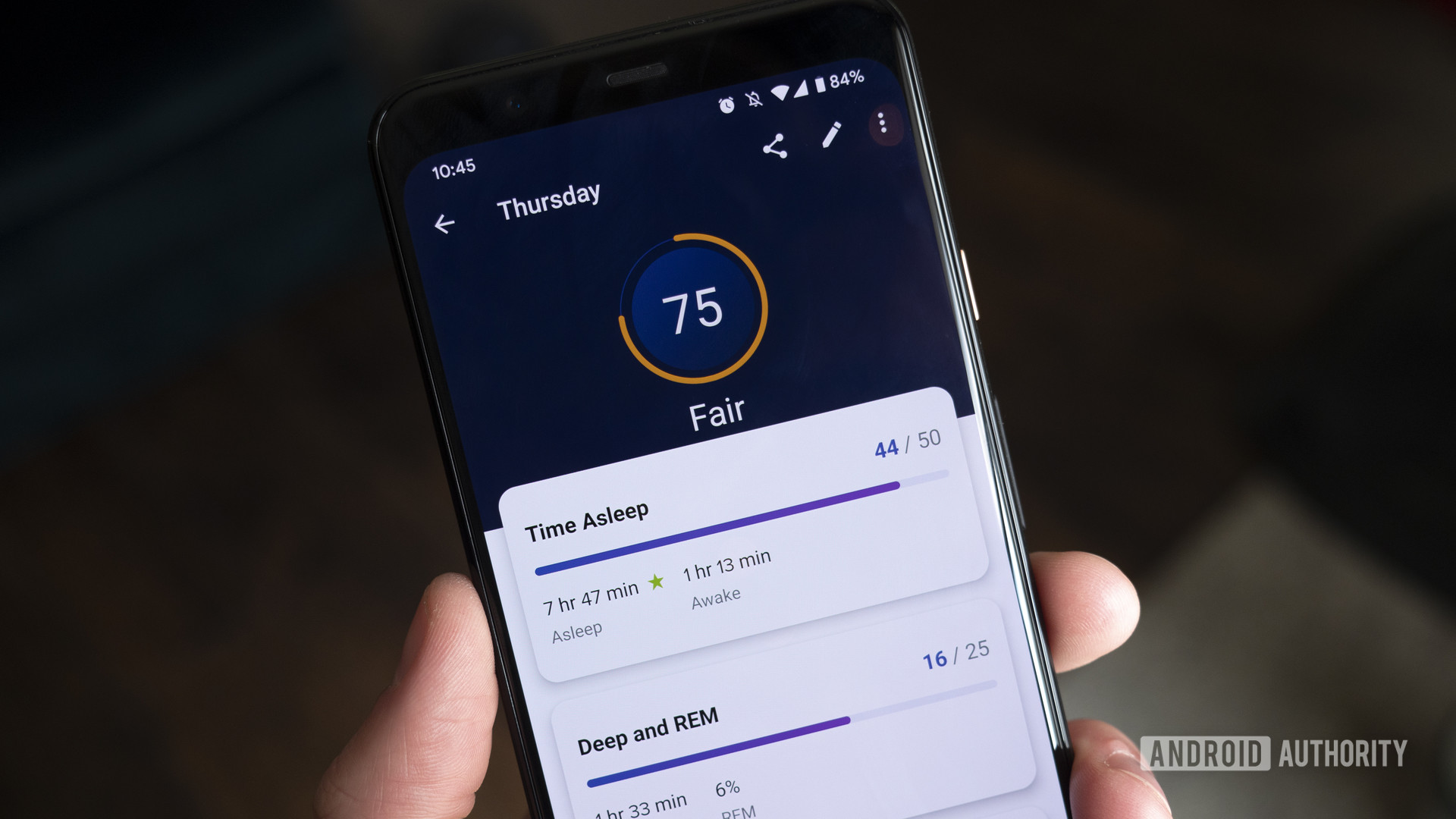 Fitbit Sleep Score: Everything you need to know
Fitbit Sleep Score: Everything you need to know
Google Earth
Price: Free
As you well know, the first thing you’re going to need to do with any drone (after registering it,) is figure out a place to fly it. Truth is, there are some drone dedicated mapping apps on our list today, they are great at showing where it is safe to fly. Safe places to fly is one thing, but before you get to that point, why not scour Google Earth to find exceptional places to fly. Google Earth is free for your mobile device and available on the web as well
Related reading: Best mapping apps for Android – on Android Authority
Airmap
Price: Free
Airmap is one of those tools that does so much more than just map a potential flight location or help you keep a log of your flight. With backing by companies like Microsoft and Qualcomm, not to mention drone players like Yuneec, Airmap is rapidly becoming the de-facto tool for commercial drone flight. Don’t let their drone mapping, geo-fencing and flight logging commercial tools scare you off, utilizing the real-time traffic alerts in their mobile app is value enough. Check out Airmap for your basic needs, or for your commercial piloting business.
Update April, 2018: Airmap can now control your DJI drone! They’ve built in functionality to actually fly machines like the DJI Mavic Air, Mavic Pro and more.
FAA’s B4UFly
Price: Free
Let’s keep this super simple, the FAA is the entity that enforces drone laws in the United States, this is their app that tells you where and when you can fly. I could stop at that, but I feel you should know that B4UFly is a little bit overbearing sometimes, telling you that you can’t fly in some places that you can. That said, the app provides one of the most detailed airport listings around, displaying the 5-mile radius of each. What it boils down to, if in doubt, the B4UFly app is how you go to the source for legal info on drone flight in the United States.
Update: Aside from that short stint in 2017, you need to register your drone with the FAA before you fly. This is not a suggestion or optional thing, if your drone weighs more than 0.55lbs, you must register and affix your registration number to the craft. The process is simple, but will cost you $5 and you must be at least 13 years old. This registration will expose you to the FAA rules for drone flight, which we highly recommend you familiarize yourself with. Drone Rush can help too:
If you are flying for pay, or any other form of compensation, you must operate under a different set of rules and possess a commercial drone license. We call it the Part 107, it’s not too hard to get, but it will take some time to learn all the rules. We want to help you learn the rules and get your commercial license, check out our drone pilot training material.
Hover

Price: Free
Hover is an underrated app, providing mapping and location awareness info as provided by Airmap, but then adds in weather info. At a glance, Hover can tell you if it is safe to fly. Taking visibility, wind, location and more into consideration, Hover may not be the only drone app you need, but if you were to stick with just one, an app like this is certainly a solid bet. Grab Hover for your mobile device now.
DroneDeploy
Price: Free
Next up is an app that we hesitated at first to include. We had hoped to make a list of best drone apps that did not focus on any one vendor, truth is, DJI is such a major player, and this app is so cool, we couldn’t resist. If you own pretty near any DJI drone from the Phantom 3 and newer, take a look at DroneDeploy as an alternative controller for your flying machine. The app provides advanced flight planning and autonomous control for your drone. Select a path of coordinates and watch your drone fly the route, have the app control camera exposure on the go and much, much more. Check out DroneDeploy now.
UAV Forecast

Price: Free
Focusing almost entirely on the weather, UAV Forecast strives to provide detailed wind and weather information to help you decide if it’s safe to fly. Tell the app the parameters of your drone, it can then quickly indicate whether or not today is the day to fly. A range of piloting info is provided, including wind speed and direction, wind chill and temperature, cloud cover, visibility and more. Not to be outdone by other apps out there, UAV Forecast also provides mapping with visible no-fly zones. Check it out for your weather needs.
Related reading: Best weather apps for Android – on Android Authority
Kittyhawk
Price: Free
Let’s see, we’ve covered apps that check the weather, apps that have maps with no-fly zone listings, maps with active air traffic information, apps that keep flight logs and help you track your drones, now for one app that does all of the above. Kittyhawk: Drone Operations is a robust app and platform, including everything from pre-flight checks to post-flight analysis. Kittyhawk is an ambitious app and platform ready to get you in the air and make of the most of your time in the sky.
Pix4D
Price: Free
Buyer beware, this app is free, but the software behind it is not. That being said, Pix4D is a powerful 3D mapping tool for your drone. Much like DroneDeploy, Pix4D offers programmable flight routines for many popular drones, (not just DJI,) but then captures imaging data for advanced 2D and 3D output. As I say, you’ll need some expensive software on your PC to get the most out of this, but the output is pretty slick – at least in a commercial/business 3D mapping sense.
Side note: You may have looked at or used Pix4D and not even known it. Manufacturers like Yuneec are building their core apps using Pix4D for mapping and more. If we were giving out an award for the best drone app to keep an eye on in the next two years, Pix4D would be our pick today.
Sun Surveyor (Sun & Moon)
Price: $7.99
If you’ve ever been outside… I’ll just stop that right there. Outdoor photography is almost entirely a matter of managing sunlight, this is never more true than with drone photography, as there is no shade up there. Instead of guessing where the sun and moon will be, why not know for certain, Sun Surveyor does this, with great accuracy. The perfect sun or moon position is but an app away. Sun Surveyor (Sun & Moon) is $7.99 for Android.
Verifly
Price: Free
Insurance. Love it or hate it, insurance is an important part of modern day living. Unlike your car or house insurance, which you pay a premium each month, Verifly is doing something different, insurance on demand. The idea is simple, your flights, particularly commercial operations, are either too few or too spread out and unpredictable to commit to full time insurance coverage. Verifly allows you to log your start time and finish time, then just pay for what you use. It starts at around $10/hr. Hit the download buttons below to see more details on the actual coverage. Policies are underwritten by Global Aerospace, Inc.
Special consideration
Litchi for DJI drones
Price: $24.99
We all know that you need the official DJI GO / DJI GO 4 app to fly our favorite DJI drones, right? Wrong! There are a few alternative apps out there that can take control of your DJI Mavic Pro, DJI Spark, DJI Phanom series drone and more, the best of these apps that we’ve tried to date Litchi. The full app name is long, but explain most of what it does, Litchi for DJI Mavic / Phantom / Inspire / Spark is a robust app that maintains the same feel as the DJI apps, but does things a little differently. Basically, if you will, if you are looking for the best of the DJI application, plus a few new treats, Litchi is well worth your consideration. The waypoint flights and VR/FPV functionality built-in are the key factors that attracted me to Litchi. Rich features and functions like these are at your fingertips through the going price of $24.99 for the app, which may be beyond what many might consider.
That’s all for today, we hope you’ve found a new app or two to enhance your flights, or get more out of the captured aerial footage after the fact. This is an early list with plenty of room to grow and mature, just like the drone market, so please hit us up in the comments if you want to discuss any other apps that you think belong here.

Loading poll
We’ve got all the Best drones here, or check out our master Drone Rush drones list!
Best Drones of 2020
Drones under $1000
Best camera Drones
Best nano drones
FAA Registration
Drones under $500
Best racing drones
Best drone apps
Drone Pilot Training | Drone starter guide | Drone Manufacturers
Original Source: androidauthority.com
A newsletter reader asked a question that I receive frequently. Here is a (slightly edited) copy of her message:
 “I’d love to know how you handle the thousands of .JPG images of genealogy document scans and how to attach sources to them. I tried copying my .JPGs into Word, adding a title and source as text boxes. It was easy enough, but Word degraded the .JPG image so much that writing from earlier documents was almost unreadable. I’m trying it now in PowerPoint files with much better luck. I maintain .JPG integrity, can add titles and sources, and have multiple pages. I can copy the .JPG into other formats or convert the file into a .PDF. I would still love to know what you use before I get too involved in this format.”
“I’d love to know how you handle the thousands of .JPG images of genealogy document scans and how to attach sources to them. I tried copying my .JPGs into Word, adding a title and source as text boxes. It was easy enough, but Word degraded the .JPG image so much that writing from earlier documents was almost unreadable. I’m trying it now in PowerPoint files with much better luck. I maintain .JPG integrity, can add titles and sources, and have multiple pages. I can copy the .JPG into other formats or convert the file into a .PDF. I would still love to know what you use before I get too involved in this format.”
I did answer her in email, but I thought I would also share my answer here in case others might have the same questions:
You can find dozens of methods of storing and labeling files. In fact, there are several sophisticated document management systems available for Windows, Macintosh, and Linux that are designed just for that purpose. These programs are popular in corporations that need to keep track of thousands, perhaps millions, of documents. However, most of these programs cost more money than I care to spend. Also, with most of these software solutions, you are “locked into” the producing company’s methodologies more-or-less forever. Converting from one company’s (older) solution to a newer solution provided by a different company can be a complex procedure.
My needs are a bit simpler. I have about 30,000 pictures and documents stored on my hard drives and find that I can locate most any of them within seconds, should I need to. My method is free and is very flexible. I also believe I could easily convert it to a different system in the future, should I ever decide to do that.
First, let me emphasize that I don’t believe there is any “perfect way” to file any kind of document or image. As long as the method you choose works for you, it is a good method. However, I do find it helps to be consistent. My method certainly is simplistic, but it works well for me. It may or may not work for someone else who has more demanding requirements.
First, I don’t focus only on images. I use the same filing system for ALL my documents, including newsletter articles, checkbook records, tax records, receipts, insurance papers, the electric bill in yesterday’s mail, pictures taken with my cell phone’s camera, scanned images, and most other items I create. I mix images and word documents and text files and more all together, grouping them by topic, not by file type.
I am not afraid to use subdirectories of subdirectories of subdirectories, sometimes going four, five, or more levels deep into the file tree. In my mind, this is similar to using physical filing cabinets in which every filing cabinet, and drawer has a number or a name. Use of logical file and folder names leads to an easily-retraced path to the document needed at the moment.
I put a lot of effort into folder and file names, trying to make them as descriptive as possible. For instance, here are some of my folder names:
NOTE: These examples work for Macintosh or Linux file names, Windows users could use the same names except that the slashes have to go in the opposite direction (\).
/Dropbox/genealogy/reunions/1958 Eastman family reunion/
/Dropbox/genealogy/Eastman/1842 deed for Washington Harvey Eastman/
/Dropbox/genealogy/1880 U.S. census records/
/Dropbox/genealogy/1880 U.S. census records/Maine/Bangor/
/Dropbox/genealogy/conferences/2019 RootsTech/
/Dropbox/Income Taxes/2019/Federal/
/Dropbox/Income Taxes/2019/State/
/Dropbox/Income Taxes/2018/Receipts/
/Dropbox/automobiles/2012 Mini-Cooper/
/Dropbox/automobiles/2014 Corvette/
/Dropbox/Insurance/Life Insurance/
/Dropbox/Insurance/Automobile Insurance/
/Dropbox/appliances/Samsung television/
/Dropbox/vacations/2010 genealogy cruise/
I generally try to make file names equally descriptive, and I don’t hesitate to make long file names. Here are some examples of file names, including the directory path to each file:
/Dropbox/genealogy/1880 U.S. census records/Maine/Corinth/Page 24.JPG
/Dropbox/Income Taxes/2016/Federal/Complete return.PDF
/Dropbox/appliances/Samsung television/owners manual.PDF
/Dropbox/automobiles/2014 Corvette/Title.PDF
You can see the pattern in the above examples.
I also try to digitize every scrap of paper in my possession. My goal is to keep no paper documents at all. Once a file has been scanned, I usually destroy the original unless it is something of unique value. Telephone bills received in the mail, my own hand-written notes from research trips, and similar documents that have no special value to me are destroyed as soon as I scan them. However, I do save all old original documents or anything else that I think is valuable to me or possibly to someone else. If it is an original wedding certificate or something similar, I either save it myself or give it away to someone else who cares about that document.
So far, I have achieved about 95% success with the digitization efforts, but I still must keep a few things on paper, such as automobile titles, drivers license, my passport, birth certificates, and similar documents.
One group of files that requires specialized file names is in my Receipts folder. These are digitized items that I save for income tax documents. I try to add the date of the expense and the dollar amount in the file title, such as:
/Dropbox/Income Taxes/2018/Receipts/2018-07-12-$124.95-Southwest Airlines ticket to Denver.PDF
/Dropbox/Income Taxes/2018/Receipts/2018-08-18-$34.10-Prescription for Metoprolol
By writing the date in YYYY-MM-DD format, such as 2018-08-18, the files always display in the Finder on a Mac or Windows Explorer on Windows in chronological order. I also add the dollar amount in the file name as I find that speeds things up at tax time, when I only need to see the amount and payee of each receipt and do not need to look at each receipt’s image. Of course, the complete images of all receipts are still available in case of an IRS audit.
NOTE: The Internal Revenue Service does not care about seeing ORIGINAL receipts. In case of an audit or other requests, the Internal Revenue Service PREFERS electronic copies or, if no other choice is available, photocopies. The tax examiners do not want to wrestle with hundreds of pieces of different-size pieces of paper. Looking at PDF files or JPG files is much more convenient for the tax examiner. Details may be found at: https://blog.expensify.com/2010/03/02/electronic-receipts/.
Dollar signs in file names work well on Macintosh but not so well on Windows. On a Windows system, the $ in a file name represents a hidden or administrative share. I would suggest that Windows users avoid dollar signs. However, even Windows users can write the file names without the dollar sign, such as:
/Dropbox/Income Taxes/2018/Receipts/2018-07-12-124.95-Southwest Airlines ticket to Denver.PDF
I don’t use dates in many other file names, only in items where dates are very important, such as receipts that I save for tax purposes. I do sometimes add dates to file names of photographs in order to record the date each photo was taken.
Nothing is ever perfect. In a few cases, I might store duplicate copies of files. However, I try to minimize duplicates whenever possible.
I typically leave the images in whatever format that they were created in, be it .JPG or .PDF or some other file type. Common image file formats can always be converted later to most any other format if you have a specific need for a particular file format.
Some people question how to add descriptive metadata to a digital image. I never do that. I don’t see much need to combine images and notes about that image into one file. I have a simplistic method for storing notes about images. When I wish to save notes about a particular image, I use simple text (.TXT) files to contain my notes and then store the notes in the same folder as the image and with duplicate file names of the images. However, the file name extension is not duplicated.
For instance, I might store an image of an 1880 census record as a .JPG file and the notes about that image stored as a text file with (nearly) the same name and filed in the same folder:
The image might be saved as:
/Dropbox/genealogy/1880 U.S. census records/Maine/Corinth/Page 24.JPG
and the accompanying text notes are then stored as:
/Dropbox/genealogy/1880 U.S. census records/Maine/Corinth/Page 24.TXT
The two file names are identical except that the image is a .JPG file extension while my notes have a .TXT file extension. I prefer to use ASCII text notes (.TXT) although I could use Word documents (.DOCX) or any other word processing format. I think that .TXT files will still be around long after .DOCX files have been replaced by something newer, so I prefer .TXT files. However, that’s based solely on guesswork and my personal preferences. You may prefer a different format.
NOTE: Anyone can create .TXT files with Windows NotePad or Macintosh TextEdit. However, more sophisticated (and free) text editors are available from several places. I prefer BBEdit on the Macintosh and NoteTab on Windows. You may find a different product that works better for you.
I do use software tools to quickly find any document I wish to retrieve. Every Macintosh has Spotlight installed while later versions of Windows systems have a loosely similar Search program that can be invoked by clicking on START and then on SEARCH. In both cases, the files on the hard drive have already had every word indexed, and you can quickly locate any words or phrases in a file by typing the words or phrase into the search box. If I am looking for any files about Bangor, Maine, I open the search box and type: “Bangor Maine.” That should locate all files that contain those two words inside the file(s) or as part of the file names.
NOTE: These programs are great for looking inside text files, word processing files, spreadsheets, and other text-oriented files; however, they won’t find those words inside a picture.
An excellent tutorial for searching text files on a Macintosh may be found at: https://superuser.com/questions/72774/search-through-text-files-in-mac-os-x.
Of course, I back up every single file in multiple places. On my Macintosh, I use a free program that ships with every Mac, called Time Machine. It backs up every file on the Mac’s hard drive to an 8-terabyte USB hard drive that I plugged into a USB port on the computer. It not only saves present files, but it also saves every version of every file that existed in the past. If I accidentally deleted a file last year, Time Machine still has a backup copy of that old file available.
Time Machine stores everything until the USB hard drive fills up. As your backup drive begins to fill up to its capacity, Time Machine intelligently deletes the oldest backups to make room for newer ones (and will alert you if the “Notify after old backups are deleted” option is selected in Time Machine preferences). So far, my 8-terabyte external USB hard drive hasn’t filled up; so, I have copies of all files for the past five+ years since I purchased the Mac and the external USB disk drive. There are a few limitations about old files. Details may be found on Apple’s support site at http://support.apple.com/kb/HT1427.
In addition, all my documents and images are stored in a Dropbox folder or in a folder used by some other service that saves files in a private and secure area of the cloud.
NOTE: You can find an excellent article that compares several of the more popular cloud-based file storage services at: https://www.zdnet.com/article/best-cloud-storage-services/.
I don’t save all files in Dropbox. Instead, I only save the documents and images that are important to me. The result is that all the specified documents and images are copied to Dropbox.com’s web servers in the cloud for off-site storage. (I do pay for extra file space on Dropbox. I consider this to be a cheap investment to protect my files. In fact, paying for 50 gigabytes of space on Dropbox is cheaper than buying a hard drive and is more reliable and more secure as well.)
If I ever need to retrieve one or more of my files, even when traveling and away from my computer, I can retrieve them at any time by opening a web browser on anyone’s computer by going to www.Dropbox.com and logging in with my user name and password. I can even retrieve files to my cell phone or tablet computer via wireless networking. Dropbox also copies every one of those documents and images to my laptop’s hard drive the next time I power on the laptop and connect to the Internet. Therefore, I always have an additional backup copy on the laptop.
Today’s cloud-based backup services generally provide more security than simply storing the same things on your computer’s hard drive, where it is accessible to hackers around the world as well as to babysitters, carpenters, plumbers, delivery men, and other visitors to your home. I once had a laptop stolen from the trunk of my automobile, so the thief obtained easy access to all the files on my laptop. Off-site storage in the cloud is much more secure than that. (I also now use encryption on my new laptop.)
If you are concerned about the security of your files while stored on Dropbox’s servers, read the section about security on the Dropbox web site at: https://www.dropbox.com/security. Amongst other things, that web page states:
“Dropbox protects files in transit between our apps and our servers, and at rest. Each file is split into discrete blocks, which are encrypted using a strong cipher.”
Of course, Dropbox has many competitors these days and almost all of them have somewhat similar security policies. However, I would always read the security policy of any service before signing up for it in order to make sure I am comfortable with the company’s security policy. In addition, I manually encrypt a few of my more sensitive documents before moving them to my Dropbox folder.
In short, I trust cloud file storage services, such as Dropbox. Some other people who do not understand encryption are not as trusting. You need to make up your own mind about security.
Finally, I also back up all documents and images to still another cloud-based backup service: Amazon S3. If I wished, I could create even more backups to flash drives, portable hard drives, CD-ROM or DVD-ROM images, or whatever I wish. One can never have too many backups! A fire, flood, tornado, hard drive crash, or burst water pipe will never destroy all my files. I worked hard to create them, and I want to make sure they are available to me forever.
In summation, I find that grouping images and documents within logical and easy-to-remember folder names works for me. I probably have 30,000 or so images and documents filed that way. Again, this “system” might not work for others, but it works well for me.
Original Source: blog.eogn.com